列表:
Linux笔记——vim常用操作及扩展补充[手册]
Linux笔记——linux常用命令集合
Linux笔记——命令:awk
Linux笔记——命令:sed
Linux笔记——命令:grep
Linux笔记——命令:find
Linux笔记——命令:Sort,uniq,join,cut,paste,split
Linux笔记——shell基础:变量&本地变量&位置变量&特定变量参数
Linux笔记——条件测试test
Linux笔记——控制流
Linux笔记——shell补充:参数传递&函数等
Linux笔记——正则表达式入门及应用
Linux笔记——linux进程
Linux笔记——SVN命令总结
rpm&yum包管理命令总结
鉴于博客,表格&排版&颜色标记等等无法显示,大家可以下载这个笔记的资源
12个文档,不需要积分,以目录+表格+颜色标记形式
下载资源地址http://download.csdn.net/detail/wklken/3815477
The end! Thx! wklken的笔记
-----------------------------------------------
目的: 快速熟悉 or 复习 vim操作
学东西需要循序渐进,不断总结
版本1.0
录入时间2011.6.18
版本2.0
修改及补充 2011.7.4-2011.7-29
版本3.0
使用三个月后再次整理,补充一些常用且遗漏的命令等 2011.11.18
资料来源:手册+网络+书籍
以下是全文,可做训练稿用,也可作为手册用。
命令
1.打开文件操作... 1
2.存储及退出文件... 2
3.模式转换... 2
4.光标移动... 3
5.插入... 4
6.删除... 4
7.复制和黏贴... 5
8.查找... 5
9.替换... 6
10.编辑多个文件... 6
11.其他命令... 6
12分屏操作... 7
13 vim的帮助指令... 9
1.打开文件操作
|
vi
|
进入vi而不读入任何文件
|
|
vi filename
|
进入vi并读入指定名称的文件(新、旧文件均可)。
|
|
vi +n filename
|
进入vi并且由文件的第几行开始。
|
|
vi + filename
|
进入vi并且由文件的最后一行开始。
|
|
vi +/pattern filename
|
打开文件,并将光标置于第一个与pattern匹配的串处
|
|
vi filename....filename
|
打开多个文件,依次进行编辑
|
|
vi -r filename
|
在上次正用vi编辑时发生系统崩溃,恢复filename
|
|
vimdiff fileA fileB
|
比较编辑两个不同的文件
|
2.存储及退出文件
|
:wq 或者 :x
|
存文件,并且退出vi.
|
|
:q
|
不作任何修改并退出vi。
|
|
:q!
|
放弃任何修改并退出vi。
|
|
:w
|
保存当前文件
|
|
:w filename
|
存入指定文件,相当于另存为,但未退出vi(若未指定文件名则为当前工作的文件名)【保存,另存为】
|
|
:n1,n2 w ! command
|
将文件中n1行至n2行的内容作为command的输入并执行之,若不指定n1,n2,则表示将整个文件内容作为command的输入【注意空格】例如 :1,4 w! grep tom
|
|
:!command
|
暂时退出vi并执行shell指令,执行完毕后再回到vi。【后期应该有用】
|
|
:r!command
|
将命令command的输出结果放到当前行【强大】
|
|
:sh
|
暂时退出vi到系统下,结束时按Ctrl + d则回到vi。
|
|
:e filename
|
打开文件filename进行编辑[相当于退出当前的并打开另一个文件]
|
|
:e!
|
放弃修改文件内容,重新载入该文件编辑
|
|
:w !sudo tee %
|
以普通用户身份打开的vim ,修改后以root身份保存
|
1) 命令行模式commandmode)
控制屏幕光标的移动,字符、字或行的删除,移动复制某区段及进入Insert mode下,或者到 last line mode。
a i o 进入插入模式
:进入底行模式
2) 插入模式(Insertmode)
只有在Insert mode下,才可以做文字输入
按「ESC」键可回到命令行模式。
3) 底行模式(lastline mode)
将文件保存或退出vi,也可以设置编辑环境,如寻找字符串、列出行号……等。
行
|
0
|
移到当前一行的开始[Home]
|
|
$
|
移到当前一行的最后[End]
|
|
k
|
光标上移一行
|
|
j
|
光标下移一行
|
|
Enter
|
光标下移一行
|
|
n+
|
光标下移n行【按上档键 数字shift +】
|
|
n-
|
光标上移n行
|
|
G
|
移到文件的最后一行
|
|
nG或者:n
|
移到文件的第n行
|
|
gg
|
移动到文档的开始
|
|
[[
|
文件开始位置——开始行
|
|
]]
|
文件结束位置——末尾行
|
|
H
|
光标移至屏幕顶行 HEAD
|
|
M
|
移到屏幕的中间行开头 Middle
|
|
L
|
移到屏幕的最后一行 LAST
|
|
(
|
光标移至句首
|
|
)
|
光标移至句尾
|
字符 默认1,可加n
|
h
|
光标左移一个字符[回退键Backspace]
|
|
l
|
光标右移一个字符[空格键Space]
|
单词 默认1,可加n
|
w
|
光标跳到下个word的第一个字母 [常用]
|
|
W
|
移到下一个字的开头,忽略标点符号
|
|
b
|
光标回到上个word的第一个字母
|
|
B
|
移到前一个字的开头,忽略标点符号 BACK
|
|
e
|
光标跳到下个word的最後一个字母
|
|
E
|
移到下一个字的结尾,忽略标点符号 END
|
段落
屏幕
|
Ctrl+u
|
向文件首翻半屏up
|
|
Ctrl+d
|
向文件尾翻半屏down
|
|
Ctrl+f
|
向文件尾翻一屏 forward
|
|
Ctrl+b
|
向文件首翻一屏back
|
|
i
|
在光标前开始插入字符 insert
|
|
I
|
在当前行首开始插入字符
|
|
a
|
在光标位置后开始加字 append
|
|
A
|
在光标所在行的最后面开始加字
|
|
o
|
在光标下加一空白行并开始加字 open
|
|
O
|
在光标上加一空白行并开始加字
|
|
r
|
替换当前字符
|
|
R
|
替换当前字符及其后的字符【当前及其后字符被覆盖】
|
|
s
|
从当前光标位置处开始,以输入的文本替代指定数目的字符【默认删除光标所在字符,输入内容插入之】
|
|
S
|
删除指定数目的行,并以所输入文本代替之【默认删除当前行内容,输入内容作为当前行新内容】
|
字符
|
nx
|
删除由光标位置起始后的n个字符(含光标位置,按一个x表示删除光标所在的字符)
|
|
nX
|
删除由光标位置起始前的n个字符(含光标位置,按一个x表示删除光标所在的字符)
|
|
d0
|
删至行首
|
|
d$
|
删至行尾
|
|
d回车
|
删除2行【包括光标一行】
|
单词
|
ndw
|
删除光标处开始及其后的n-1个字
|
|
ndb
|
删除光标处开始及其前的n-1个字
|
行
|
ndd
|
删除当前行及其后n-1行
|
|
:n1,n2 d
|
将 n1行到n2行之间的内容删除
|
【删除就是剪切,它会覆盖之前复制的内容】
删除并进入输入模式
|
cw
|
删除当前字,并进入输入模式
|
|
ncw
|
删除当前字 及其后的n-1个字,并进入输入模式
|
|
cc
|
删除当前行,并进入输入模式
|
|
ncc
|
删除当前行 及其后的n-1行,并进入输入模式
|
7.复制和黏贴
|
nyl
|
复制n个字符
|
|
yw
|
复制一个单词
|
|
y$
|
复制从当前位置到行尾
|
|
yG
|
复制从所在行到最后一行
|
|
nyy
|
将光标所在位置开始的n行数据复制暂存
|
|
|
复制选择的很多行:先使用V进入visual 模式,然后j向下移动到你想复制的行为止,然后y
|
|
p
|
复制暂存数据在光标的下一行
|
|
P
|
复制暂存数据在光标的上一行
|
|
:n1,n2 co n3
|
将n1行到n2行之间的内容拷贝到第n3+1行【n3行的下一行】
|
|
:n1,n2 m n3
|
将n1行到n2行之间的内容移至到第n3行下
|
|
J
|
把下一行的数据连接到本行之后
|
|
/pattern
|
从光标开始处向文件尾搜索pattern
|
|
?pattern
|
从光标开始处向文件首搜索pattern
|
|
n
|
在同一方向重复上一次搜索命令
|
|
N
|
在反方向上重复上一次搜索命令
|
|
#
|
查找当前光标所在位置的单词
相当于?word
|
|
*
|
查找当前光标所在位置的单词
相当于/word
|
|
%
|
查找对应的( [ { 匹配
|
|
:s/p1/p2/g
|
将当前行中所有p1均用p2替代
|
|
:s/p1/p2/c
|
查找替换要求确认
|
|
:n1,n2s/p1/p2/g
|
将第n1至n2行中所有p1均用p2替代
|
|
:g/p1/s//p2/option
|
将文件中所有p1均用p2替换
option=g表示文件中所有的text1均被取代,若未输入任何option,则只有各行中的第一个出现的text1被取代
option=go 在屏幕显示各取代的行
option=gc 在每个字串取代之前要求确认
|
|
:%s/p1/p2/g
|
全局,使用p2替换p1
|
|
:%s/p1/p2/gc
|
替换前询问
|
其中s为substitute,%表示所有行,g表示global
|
:r filename
|
将指定文件的内容读入光标所在行下
|
|
:args
|
显示编辑名单中的各个文件名
|
|
:n
|
读入编辑名单中的下一个文件
|
|
:rew
|
读入编辑名单中的第一个文件
|
|
:e#
|
读入编辑名单内的前一个文件
|
|
:e file
|
读入另一个文件进vi(此文件可不在编辑名单内),若原文件经修改还没有存档,则应先以: w 存档。
|
|
:e! file
|
强迫读入另一个文件进入vi,原文件不作存档动作。
|
|
:e
|
放弃当前一切修改,重新载入文件
|
|
.
|
重复前一指令
|
|
u
|
取消前一指令
|
|
:u
|
撤销前一次的操作
|
|
V
|
进入visual 模式【ESC】退出
多行选中模式
|
|
Ctrl + r
|
恢复【只对u有效】
|
|
Ctrl + l
|
刷新屏幕显示
|
|
Ctrl+v
然后 ctrl+A是^A
Ctrl+I是\t
|
输入特殊字符
|
|
Ctrl+v
然后用j、k、l、h或方向键上下选中多列,之后 I I a A r x等,最后按esc,生效
|
Vim列操作
|
|
:set number
简写 :se nonum
|
显示文件的行号,但不会存文件
|
|
:set nonumber
简写:se num
|
解除行号显示
|
|
:set list
|
显示制表位(Ctrl+I)和行尾标志($)
|
|
:set nolist
|
|
|
:set ai
|
设置每行起始位置(以光标当前位置为起始)
|
|
:set noai
|
取消行起始位置设定
|
|
:f 或<Ctrl> + g
|
告诉用户有关现行编辑文件的数据
|
|
:se wrap
|
将超出屏幕行分多行显示
|
【set 可以简写为se】
附录:set的所有选项
|
all
|
列出所有选项设置情况
|
|
term
|
设置终端类型
|
|
ignorance
|
在搜索中忽略大小写
|
|
list
|
显示制表位(Ctrl+I)和行尾标志($)
与nolist对应
查看不可打印字符(Tab和空格屏幕打印是没区别的,加上它就有区别了)
|
|
number
|
显示行号,nonumber隐去行号
设置行号/不要行号::set number / :set nonumber
|
|
report
|
显示由面向行的命令修改过的数目
|
|
terse
|
显示简短的警告信息
|
|
warn
|
在转到别的文件时若没保存当前文件则显示NO write信息
|
|
nomagic
|
允许在搜索模式中,使用前面不带“\”的特殊字符
|
|
nowrapscan
|
禁止vi在搜索到达文件两端时,又从另一端开始
|
|
mesg
|
允许vi显示其他用户用write写到自己终端上的信息
|
分屏启动Vim
|
vim -On file1 file2 ...
|
使用大写的O参数来垂直分屏
|
|
vim -on file1 file2 ...
|
使用小写的o参数来水平分屏。
|
注释: n是数字,表示分成几个屏【只会出现n屏,后面跟多了文件不会显示】
分屏
关闭分屏
移动光标
要在各个屏间切换,只需要先按一下Ctrl+W
|
Ctrl+W l
|
把光标移到右边的屏
|
|
Ctrl+W h
|
把光标移到左边的屏中
|
|
Ctrl+W k
|
把光标移到上边的屏中
|
|
Ctrl+W j
|
把光标移到下边的屏中
|
|
Ctrl+W w
|
把光标移到下一个的屏中
|
移动分屏
这个功能还是使用了Vim的光标键,只不过都是大写。当然了,如果你的分屏很乱很复杂的话,这个功能可能会出现一些非常奇怪的症状。
|
Ctrl+W L
|
向右移动
|
|
Ctrl+W H
|
向左移动
|
|
Ctrl+W K
|
向上移动
|
|
Ctrl+W J
|
向下移动
|
屏幕尺寸
下面是改变尺寸的一些操作,主要是高度,对于宽度你可以使用Ctrl+W <或是>,但这可能需要最新的版本才支持。
|
Ctrl+W =
|
让所有的屏都有一样的高度
|
|
Ctrl+W +【shift +=键】
|
增加高度
|
|
Ctrl+W -【shift –键】
|
减少高度
|
13 vim的帮助指令
Vim 拥有一个细致全面的在线帮助系统,进入帮助
启动
|
<HELP> 键 (如果键盘上有的话)
|
|
<F1>键(如果键盘上有的话)
|
|
:help<回车>
|
|
:help command<回车>
例如:help w <回车>
:help insert-index <回车>
|
退出
补充两张图:
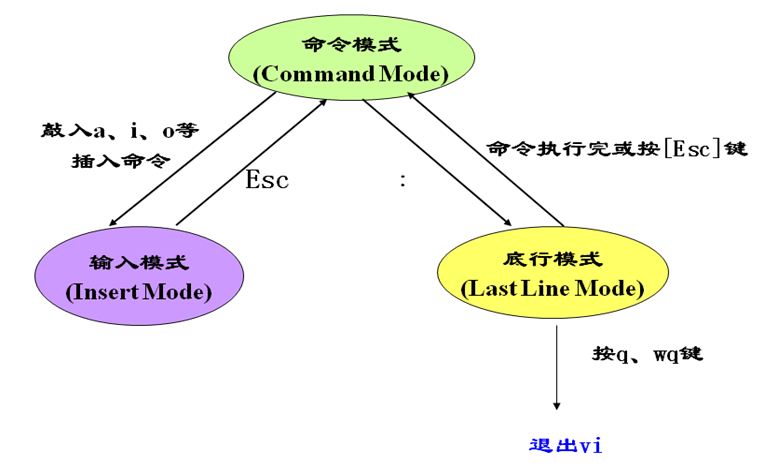
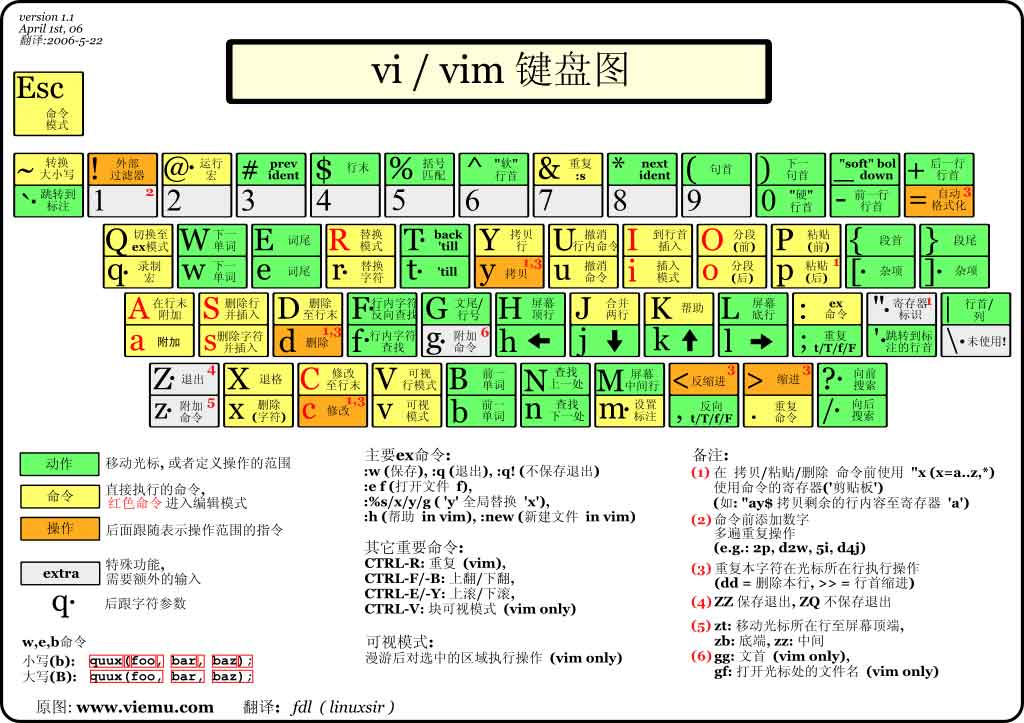
分享到:






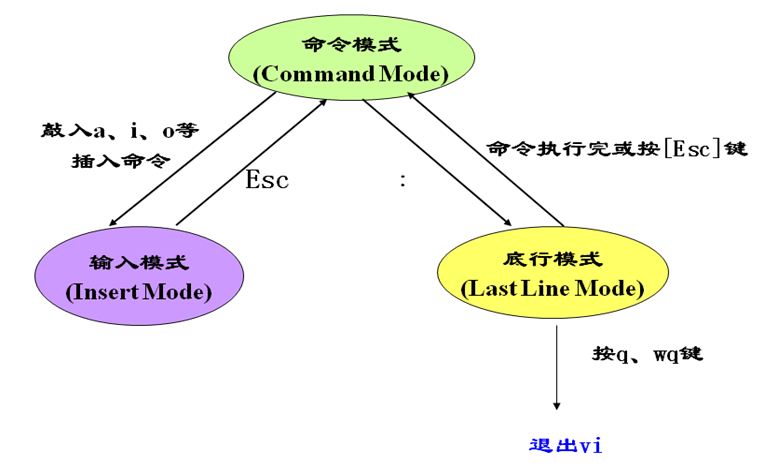
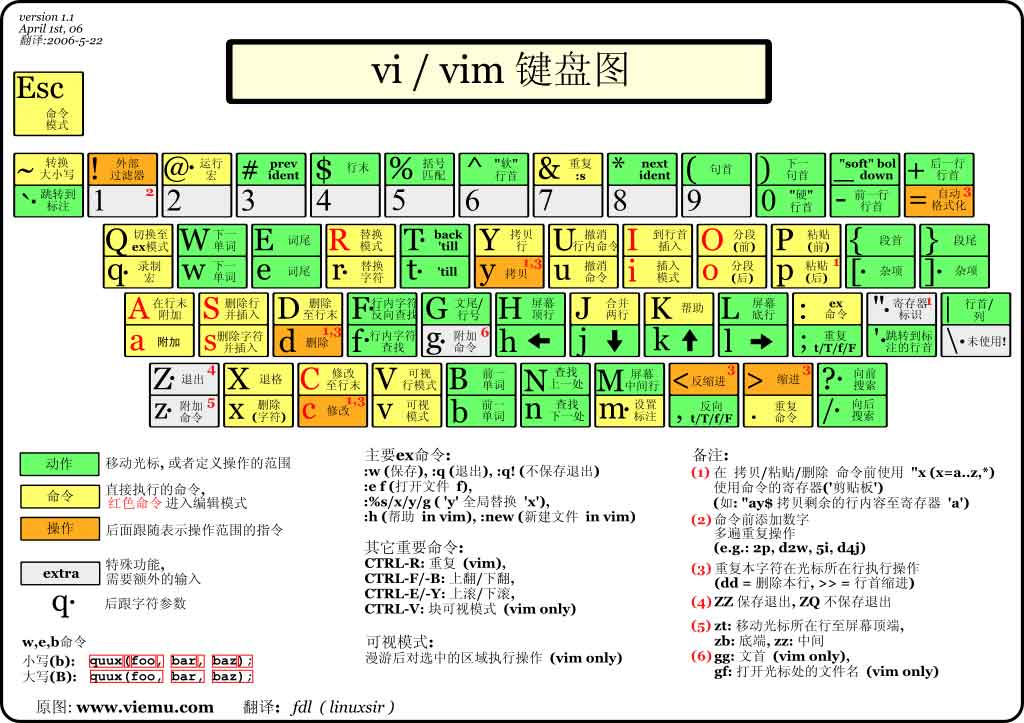



相关推荐
Linux笔记——vim常用操作及扩展补充[手册] Linux笔记——linux常用命令集合 Linux笔记——命令:awk Linux笔记——命令:sed Linux笔记——命令:grep Linux笔记——命令:find Linux笔记——命令:Sort,uniq,join,...
普通人的编辑利器——VIM_(for_windows)
vim配置文件——vim配置教程
linux笔记相关vim命令
程序员的编辑器——VIM(zz) - 饮水思源
VIM的一些常用操作以及用户手册,大家下载了可以看看的。对于提升VIM操作技能有一定的帮助的。如果能够都去进行操作那么肯定是不错的。
vim常用命令vim常用命令vim常用命令vim常用命令vim常用命令vim常用命令vim常用命令vim常用命令vim常用命令vim常用命令vim常用命令vim常用命令vim常用命令vim常用命令vim常用命令vim常用命令vim常用命令
算法工程师的效率神器——vim篇.pdf
vim 常用快捷键笔记,
常用的简单命令整理,用于帮助在编写shell脚本时手忙脚乱的小伙伴
算法工程师的效率神器——vim篇.pdf.rar
供IC设计者或使用Linux系统做项目,使用vim语句打开或编辑文件,入门以及总结学习使用
linuxvim操作图片linuxvim操作图片linuxvim操作图片linuxvim操作图片
里面有Linux的常用命令:sl、ls、pwd、whoami、cd、cd..、cd -; 文件操作常用指令:touch、cat、cp、mkdir、rm、rmdir、mv、sudo、man; vim中输入模式:i、l、A、a、O、o; vim中命令模式:H、J、K、L、gg、G、^、...
vim中文手册 vim中文手册 vim中文手册 vim中文手册 vim中文手册 vim中文手册 vim中文手册vim中文手册vim中文手册
vim 常用操作 简单明了,一看就懂 自己整理的,分享给大家
Vim的操作,实例讲解,操作文本的详细介绍
vim常用编辑命令 vim常用编辑命令 vim常用编辑命令
Ubuntu学习笔记\vi&vim vi&vim常用操作学习笔记 希望对字符向往者有帮助